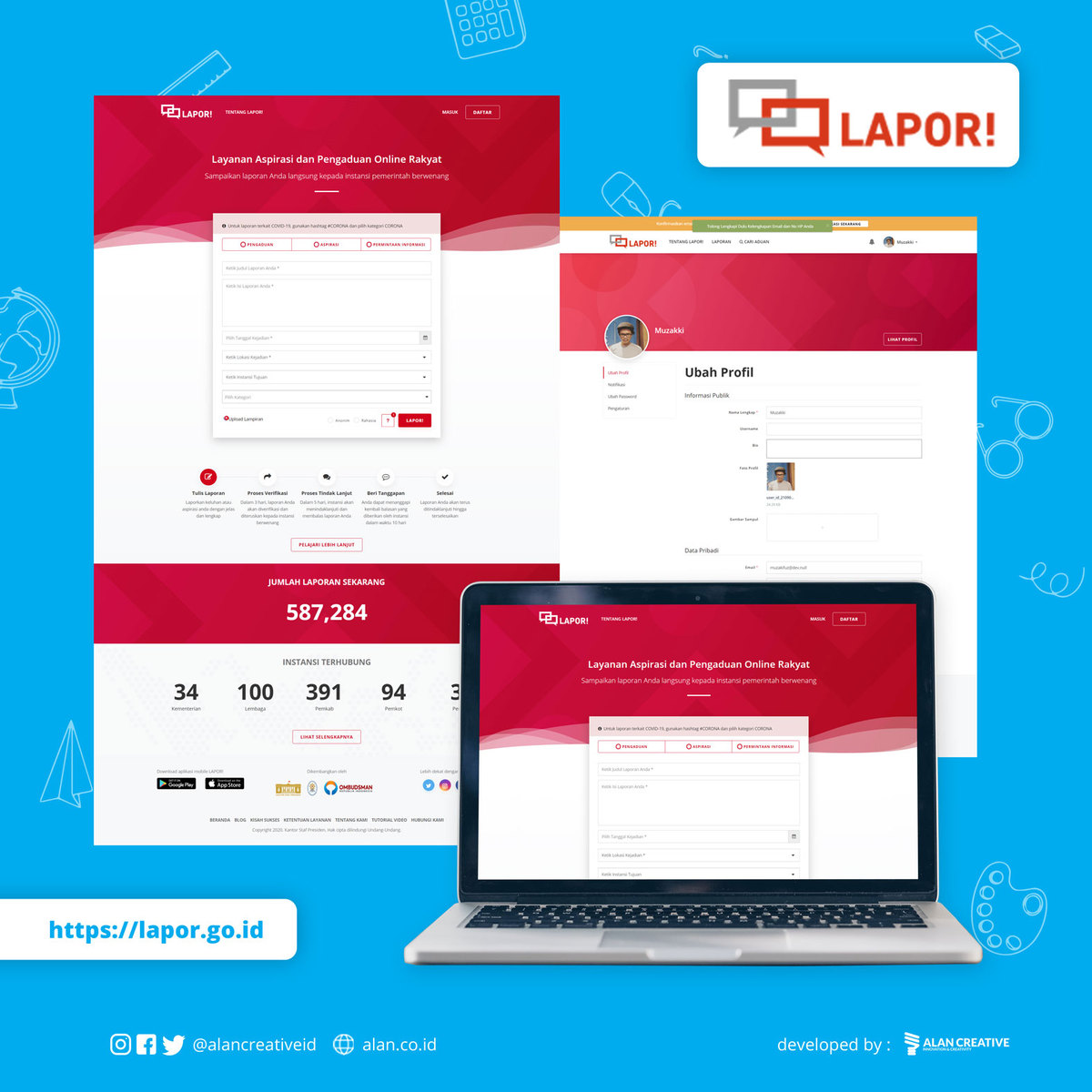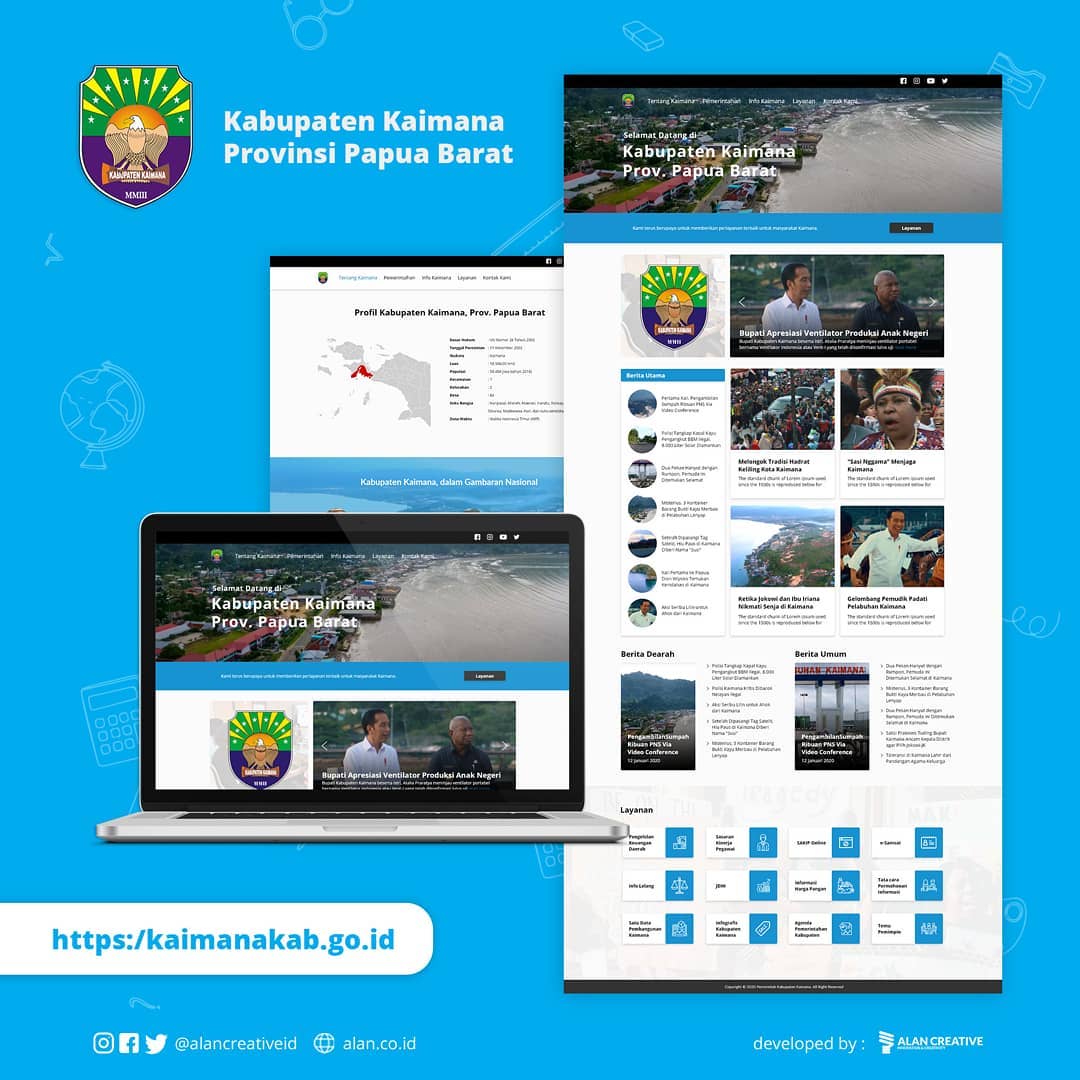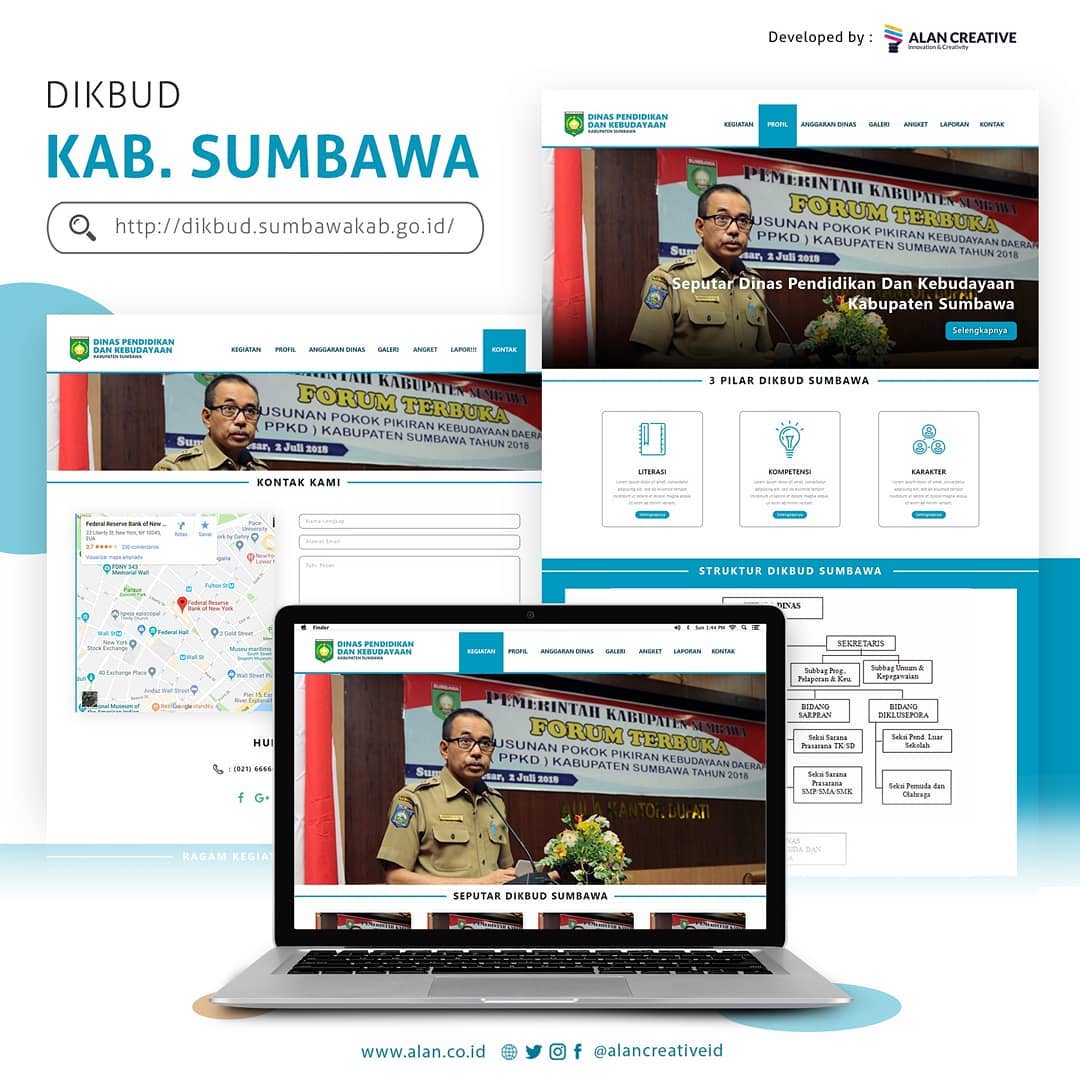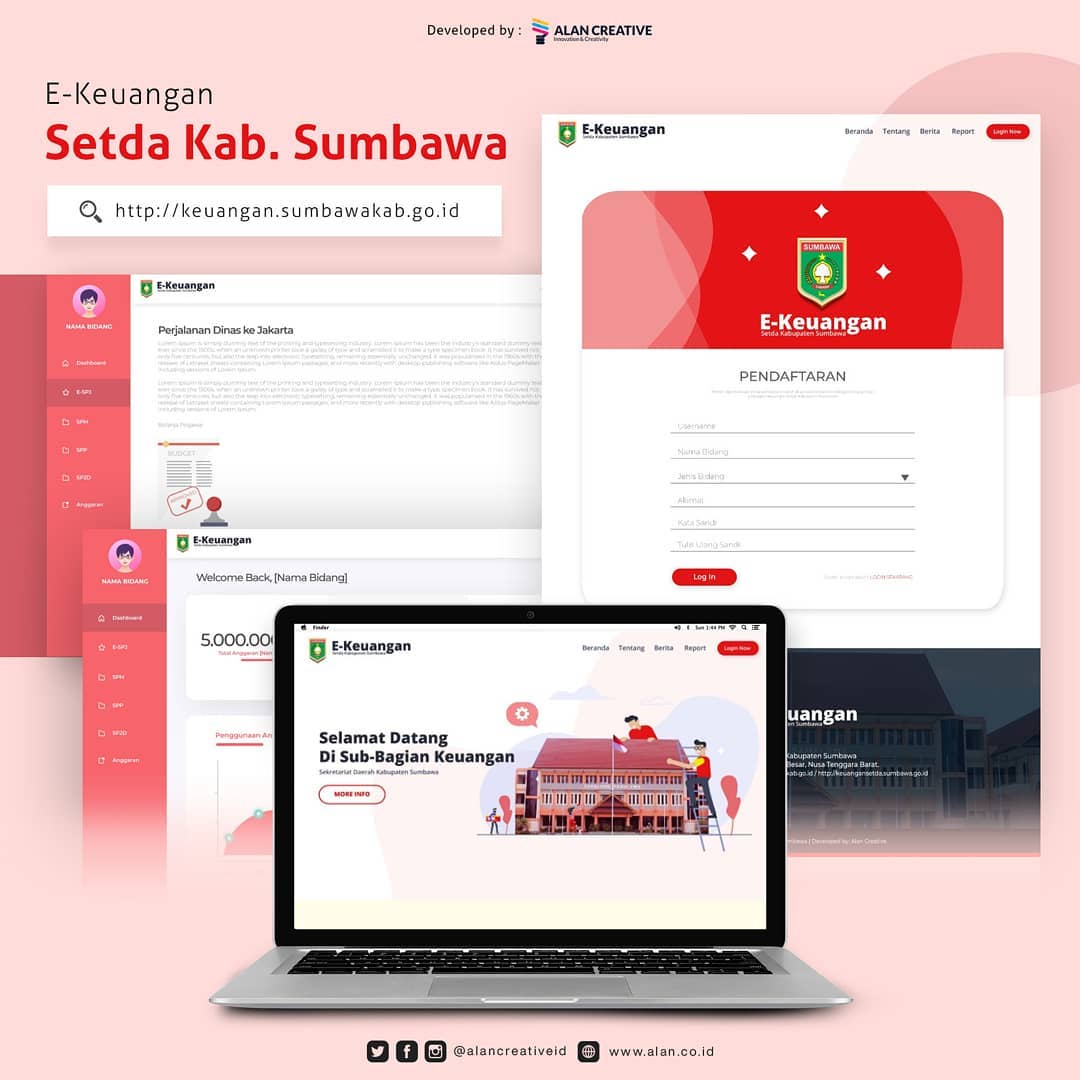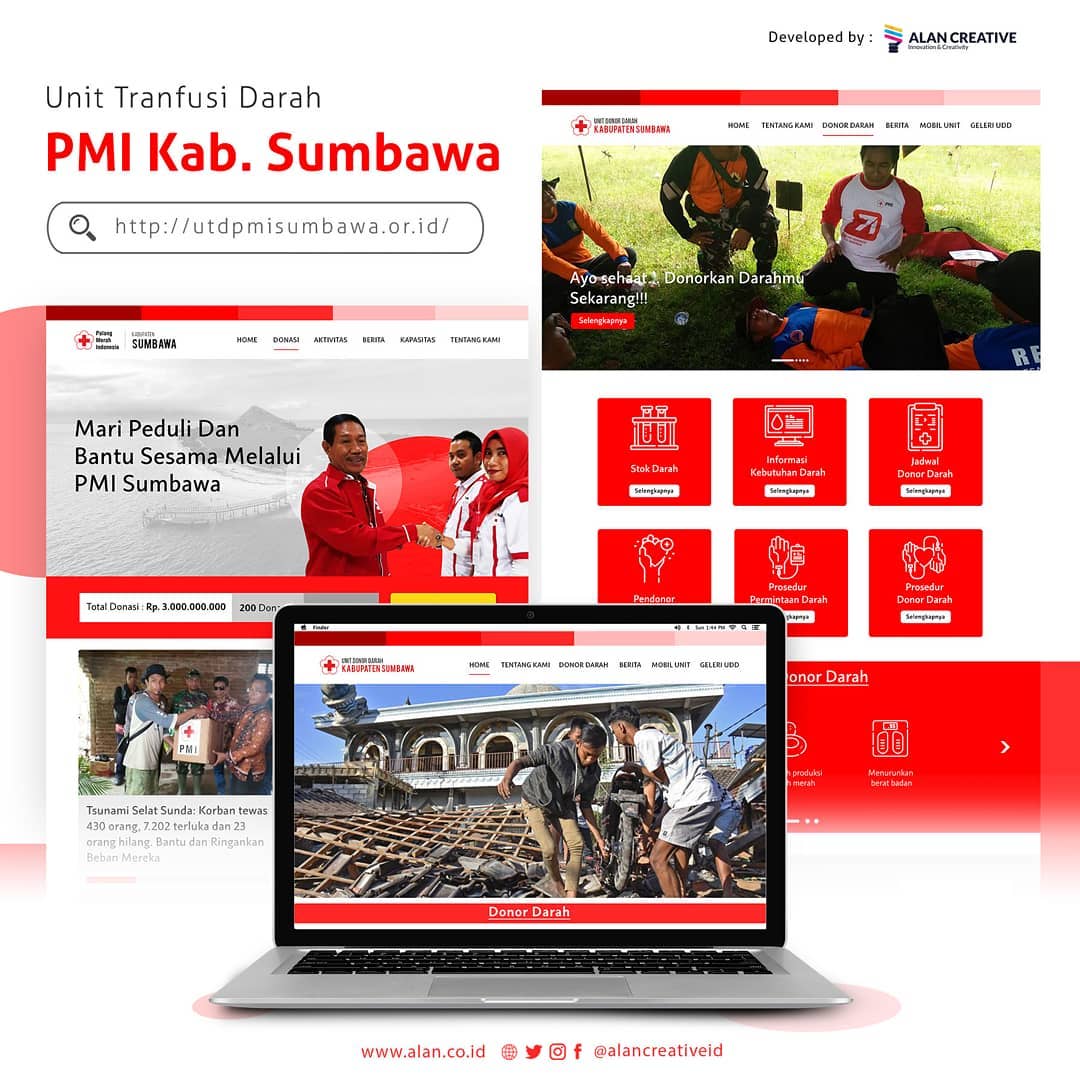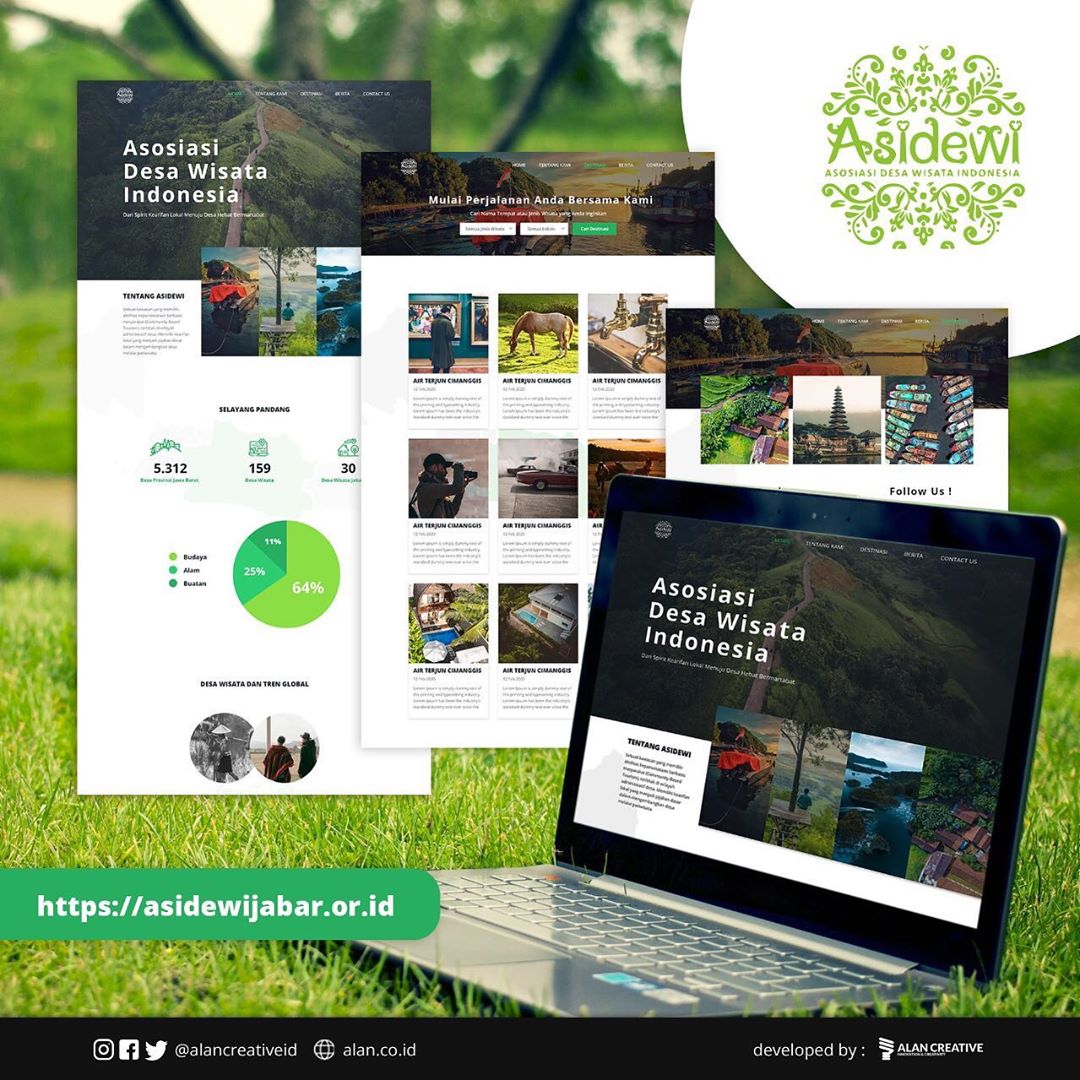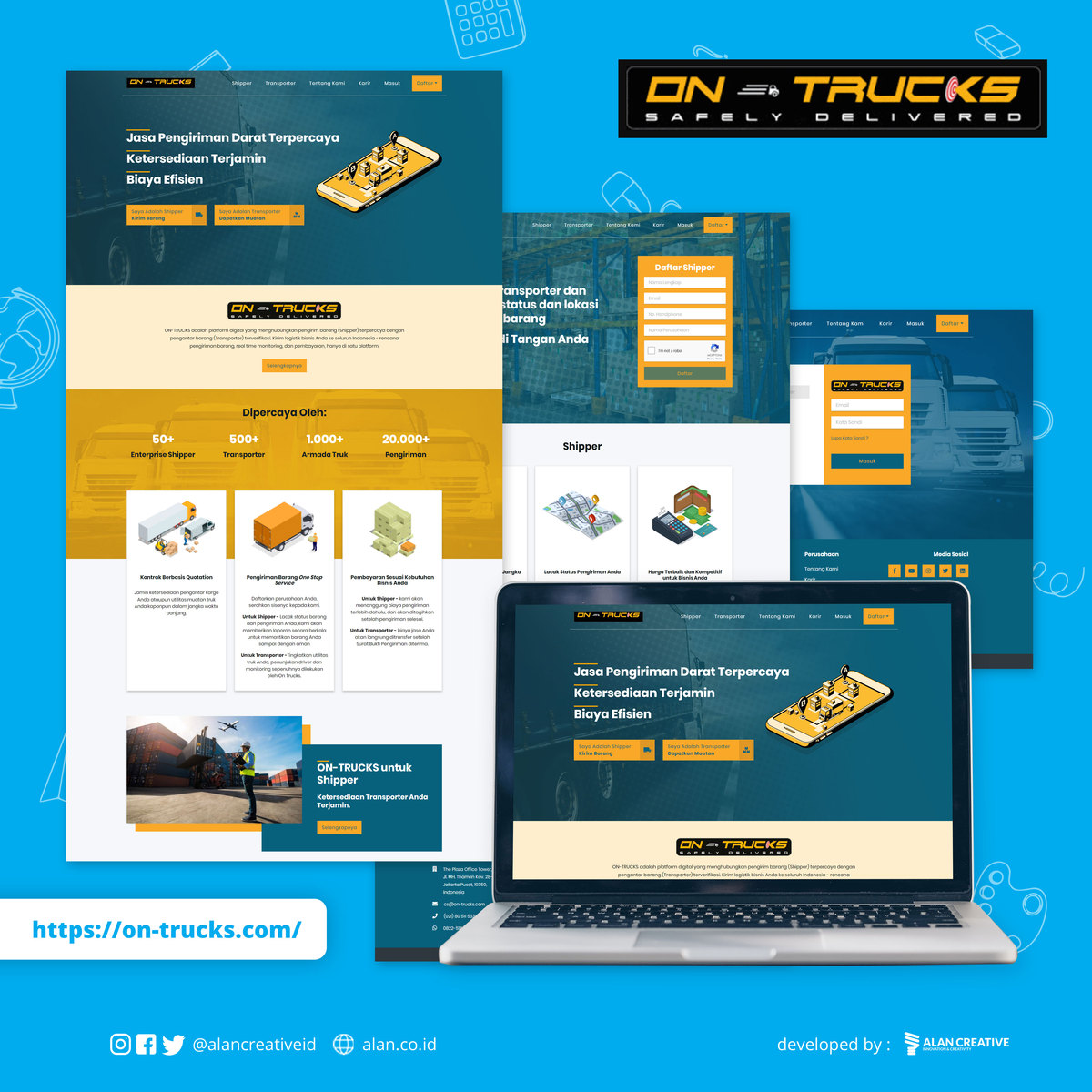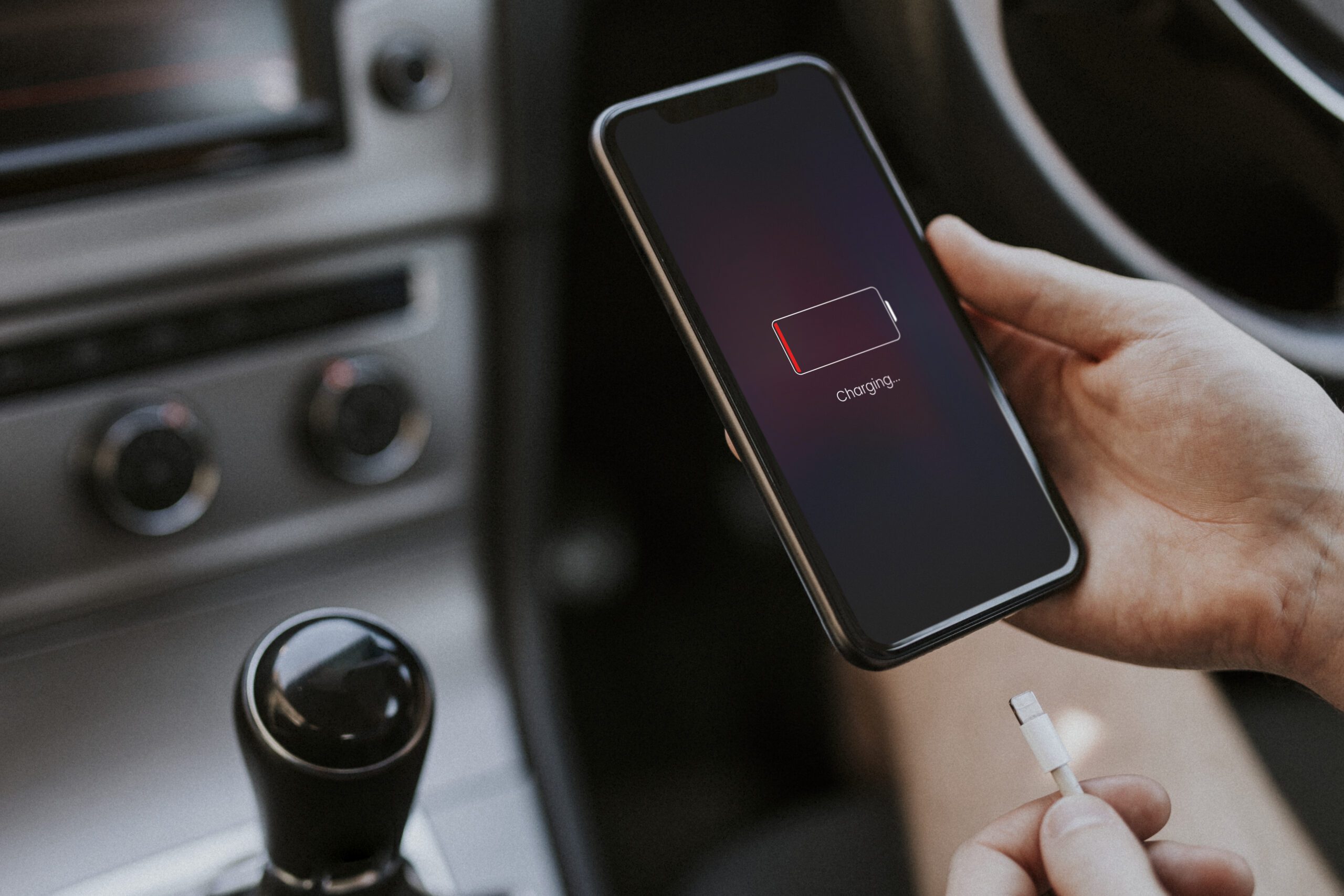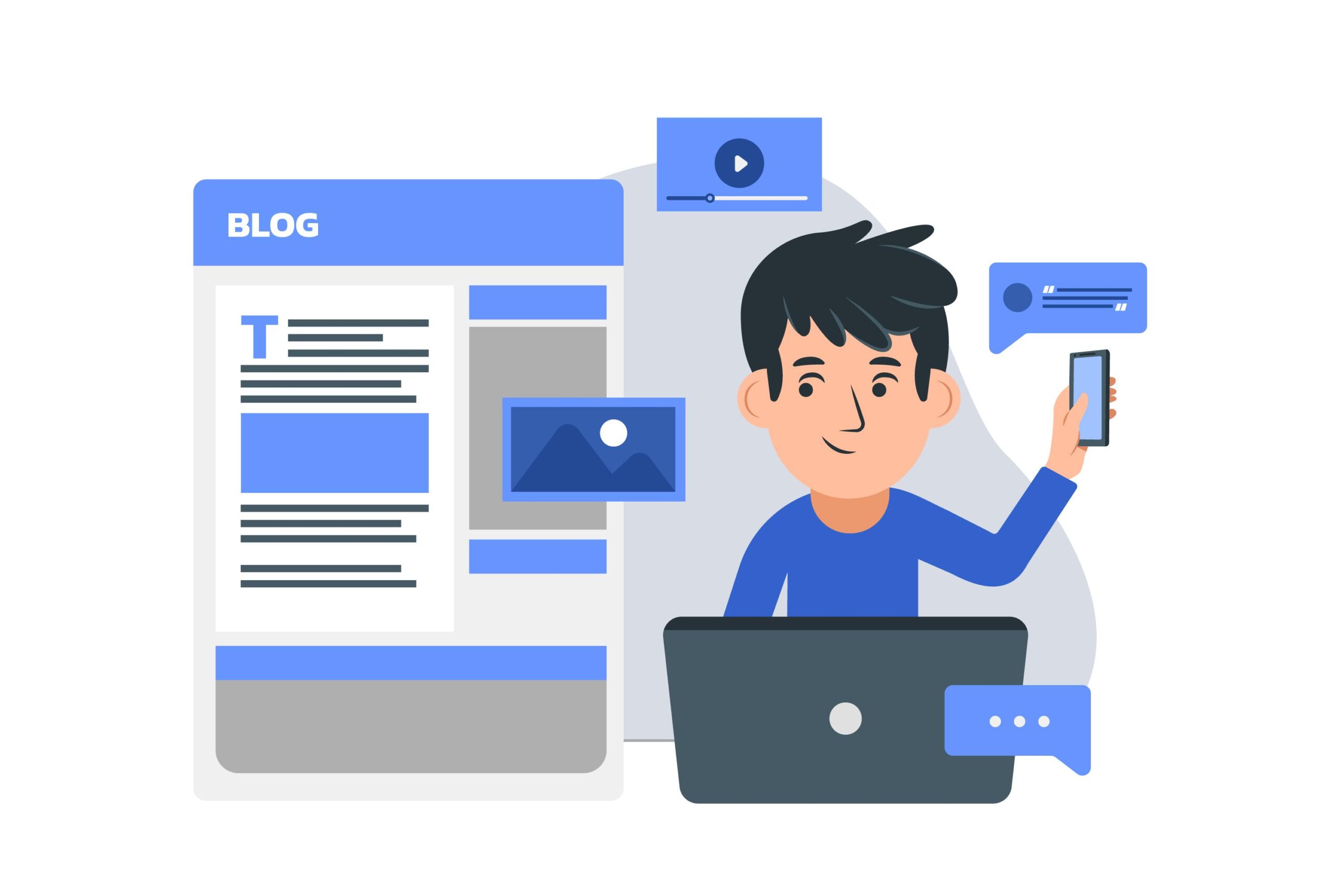Halo, Alan lovers! Dalam pendaftaran CPNS 2024 yang akan berakhir pada tanggal 10 September 2024, terdapat persyaratan untuk mengupload dokumen seperti ijazah, surat pernyataan dan lainnya yang harus di scan terlebih dulu. Untuk persyaratan itu, kamu bisa loh melakukan scan di Microsoft 365 melalui ponsel.
Memangnya bisa? Tentu saja bisa, lantas gimana caranya? Kuy, kita simak artikel ini sampai tuntas…
5 Langkah melakukan scan di Microsoft 365 menggunakan ponsel
Pastikan kamu sudah mengunduh aplikasi Microsoft 365 di ponsel. Untuk pengguna android, kamu bisa mengunduh aplikasi ini di Google Play Store. Setelah selesai mengunduh, kemudian kamu bisa login menggunakan alamat email milikmu untuk bisa menikmati layanan scan secara gratis di Microsoft 365. Berikut langkah scan dokumen di Microsoft 365:
1. Klik ikon “ambil”
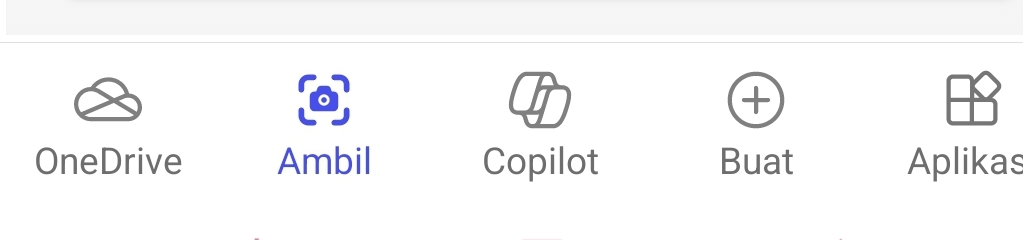
Ikon ini berada di bagian bawah, nomor dua dari kiri. Setelah mengkilk ikon ini, kamu akan langsung di bawa ke fitur scan.
2. Kemudian klik fitur “pindahi”
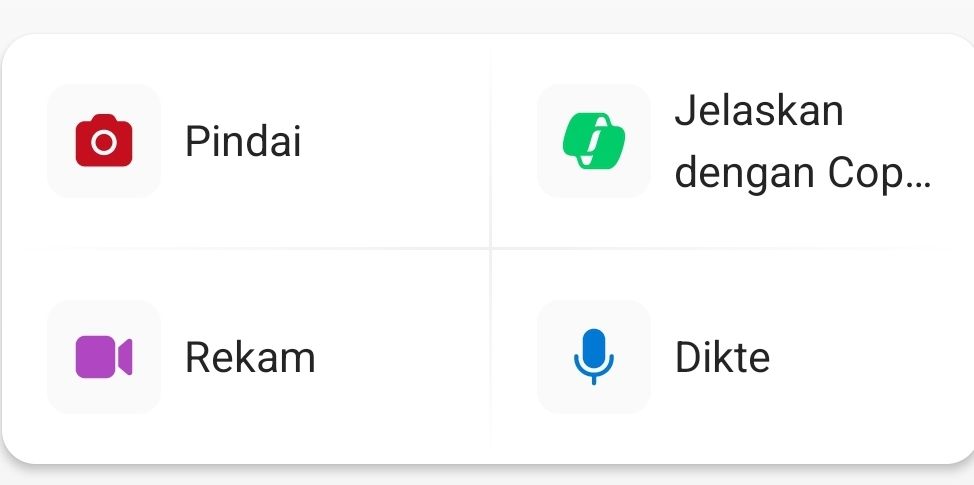
Terdapat dua pilihan yang dapat kamu lakukan untuk scan dokumen. Pilihan pertama bisa dengan foto langsung dan pilihan kedua bisa upload foto yang sudah ada untuk di scan.
3. Untuk upload foto yang sudah ada, kamu hanya perlu klik fitur “impor”
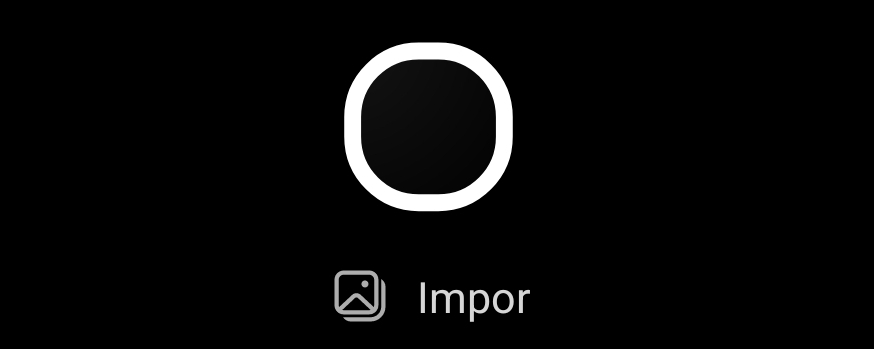
Fitur “impor” berada di pojok bawah. Lalu pilih foto yang ingin di scan. Pastikan foto yang kamu pilih sudah memiliki kualitas foto yang baik untuk dijadikan dokumen atau foto scan.
4. Klik “Tinjau dan Edit”

Pada tahapan ini, kamu akan dituntun untuk melakukan framing foto yang telah kamu ambil. Kamu harus mengatur ketepatan bingkai putih yang ada, kemudian mengklik ikon tersebut yang berada di paling bawah. Pada tahapan ini, kamu juga bisa menambah foto untuk menjadi satu berkas dengan mengklik tanda tambah di bagian pojok kanan.
5. Klik “Selesai” dan simpan
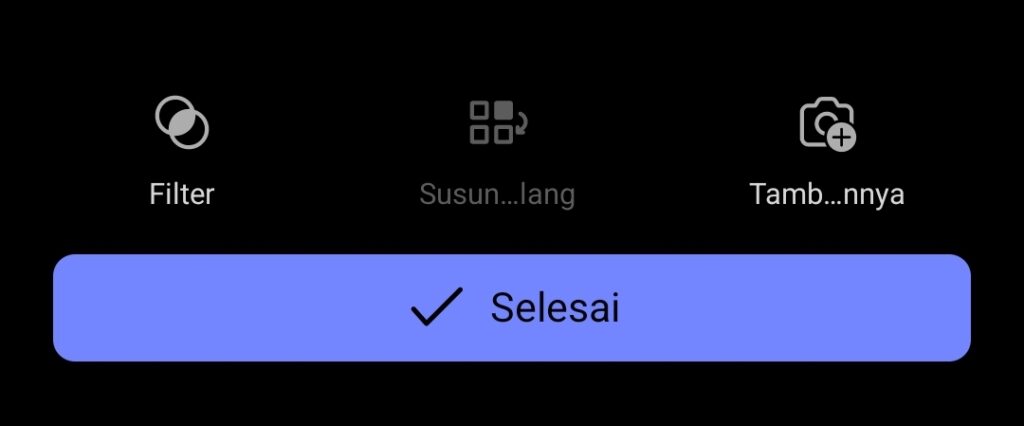
Pastikan sebelum mengklik ikon selesai, kamu telah yakin dengan hasil scan milikmu. Jika belum, kamu bisa mengulangi langkah dari awal, atau kamu bisa juga menambahkan efek untuk memperbagus hasil memindai yang dilakukan. Jika semua sudah pas, kamu bisa langsung klik selesai. Akan ada dua pilihan untuk menjadikan hasil scan-mu sebagai pdf atau foto.
Kamu bisa memilih berdasarkan kebutuhan, lalu klik simpan ke ponsel.
Baca juga: 3 Website Terbaik untuk Kompres Foto Saat Daftar CPNS 2024
Gimana? Mudah banget melakukan scan di Microsoft 365, kan? Kamu tertarik untuk mencobanya? Atau kamu sudah sering menggunakan aplikasi ini untuk scan dokumen?
Kamu suka artikel informatif seperti ini? Kunjungi website Alan Creative yang menyediakan banyak artikel informatif untuk menemani kamu belajar banyak hal, mulai dari digital marketing, sosial media hingga teknologi. Buruan berkunjung sekarang! Ditunggu ya guys….